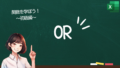こんにちは!
ういです!
今日は
「VLOOKUP」関数の
解説をします!
正直、
これまで紹介した関数より
ちょっとだけ難しいです。
でも、
「VLOOKUP」が使えると
Excel活用の幅が
グッっと広がります。
もう、これさえ
マスターすれば
Excel中級者です!!
改めて、
「VLOOKUP」は
特定のデータの中から
対応する値を取り出す
関数です!
「VLOOKUP」が
使いこなせると・・
別の表の
取り出したいデータのみ
抽出することができるので
例えば、
特定の人の
情報を取り出すときや
出席番号のみ
入力したら
その人の情報が
反映されるようになる
ツールも
作り出せたりと
かなり汎用性も高くて
マルチに使える関数です。
逆に、
ツールを作る際の
根幹である
「VLOOKUP」が
使えないと
これまでの
手作業の集計業務や
データ管理・分析や
抽出などの業務が
時短できなくて
これまでと変わらず
忙しい日々から
抜け出せない日々を
送るように
なるかもしれません。
そうならないために!
この関数を
最大限活用して
業務の自動化を
徹底的に行っていけるよう
これから
ご案内させて
いただきますね!

「VLOOKUP」の
いいところは
1回だけ最初に
関数を組んでおけば
データが変更されても
ずっと使える所です!
将来的な時短力も
バツグンですよね!!
あらゆるものを
「VLOOKUP」化
していって
時短を
思う存分
体感していきましょう♪
「VLOOKUP」関数とは
改めて
「VLOOKUP」とは・・
「VLOOKUP」関数
機能:特定のデータの中から対応する値を取り出す
先ほどお伝えしたように
別のデータベースから
必要な情報を取って
くることができます!
書式
「VLOOKUP」を使う場合は
このような書式で入力します。
=VLOOKUP(検索したい値,抽出したい元データ,抽出したい列番号,検索方法)
検索方法は
完全一致は「0」
不完全一致は「0以外」
不完全一致とは
近似値も含めて
結果を出してくれるのですが
最初は使わないので、
基本的には
「0」を入れれば
OKです!
活用例
今回は、
出席番号を入力すると
その子の情報が
反映する
シートを
作っていきたいと
思います!
左側の表が
データベースの表で
右側の表は
黄色セルの
出席番号を入れると
左側の表から
データを抽出する
表になります!
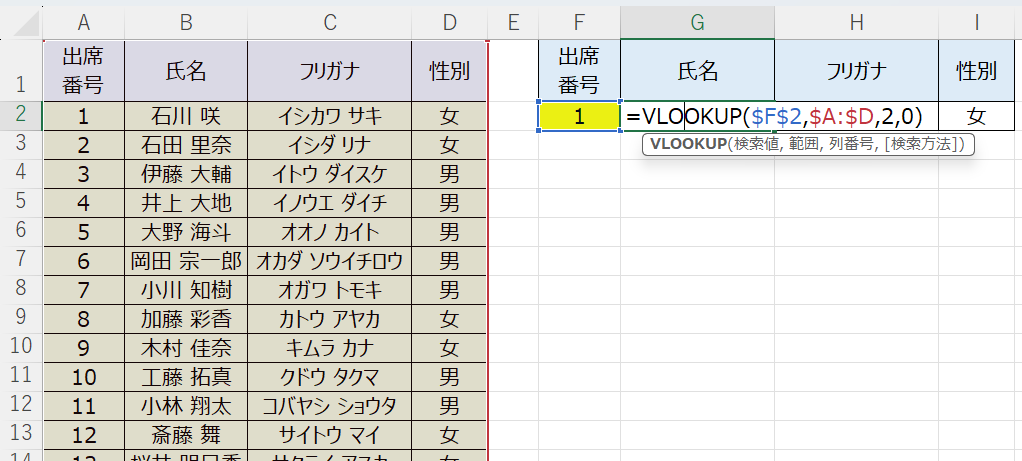
=VLOOKUP(①検索したい値,②抽出したい元データ,③抽出したい列番号,④検索方法)
となりますので
①検索したい値は
黄色セルの
出席番号なので
「F2」
②抽出したい元データは
左側の表になるので
「A:D」
③抽出したい列番号は
②抽出したい元データの
A列からD列の2行目
B列を抜き出したいので
Aから数えて2列目で
「2」
④検索方法は
先ほどお伝えした通り
「0」を入れましょう!
そうすると、
出席番号(黄色セル)に
1が入っているので
左のデータベースから
出席番号1の
石川さんの情報を
抽出してくれます!
ちなみに①と②に
「$」が入っていますが
これは絶対参照と
相対参照といって
他のセルにコピーする時
行や列を固定したまま
コピーできるようにする
という機能です。
また別途
解説させていただきます!
では、同じように
「フリガナ」欄も
入れてみましょう!
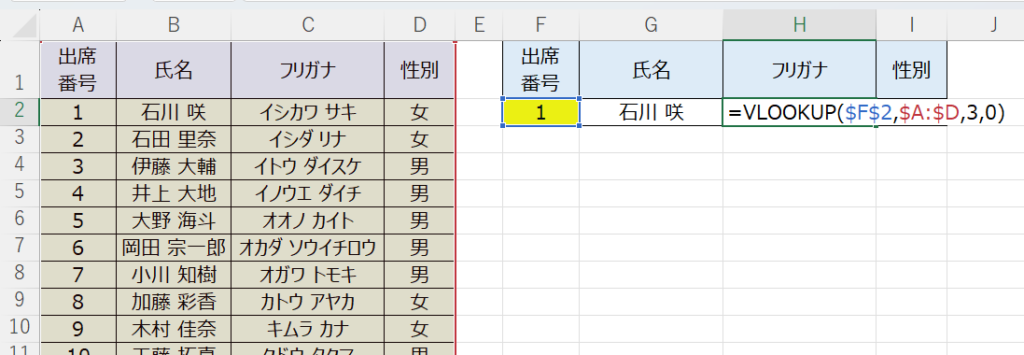
①と②と④は変わりませんが
③の抽出したい列番号を
変更しました!
最後に
いかがでしたか??
「VLOOKUP」関数を使えば
あらゆる
データベースからの
情報取り出しが
可能になって
いろんな時短が
みるみる実現できます!
例えば
クラスの座席表も
出席番号を入れると
名前が反映するように
作れるし
○○さんの
テストの結果一覧
なども
最初に関数を
組んでおけば
ずっと使える資料に
生まれ変わります!
改めて、
「VLOOKUP」は
ちょっと難しいけれど
汎用性も高くて
マルチに便利な
関数ですので
とにかく
すぐに使ってみて
いただきたいなと思います!
はやく実践して
自分のものとして
習得してください!
これが何よりの
時短への近道に
なると思います!!
最後までご覧いただき
ありがとうございました。
他の投稿も
ご覧下さいね♪