こんにちは!
ういです!
今日は
「SUMIF」関数の
解説をします!
先日の
「IF」関数の
派生版ですが
これ
めちゃくちゃ
便利です!
私もよく使う
関数です!
活用できるようになると
かなりExcelで
業務をこなせる幅が
広がります!
「SUMIF」が
使いこなせると・・
条件にあった
数値の合計を
算出することができるので
予算の管理などの
お金まわりの計算が
一瞬で完了します!
先生って結構
お金まわりの計算の機会
多いですよね💦
行事ごと、
部活動、
学級費など・・
毎回
電卓使って
計算している先生、
働き方改革です!
この関数を使うだけで
今までの手作業は
一生やらなくて
OKです!!

あと、運動会などの
得点を計算する時も
かなり役立ちそうな
関数ですので、
ササっと
数式を組んで
運動会の集計の
ヒーローになってください!
他の関数と同様に
「SUMIF」関数も
1回だけ最初に
関数を組んでおけば
もう一生
使い続けられるので
将来的な時短力も
バツグンですよね!!
1円でも間違ったら
最初からやり直し・・
トホホ・・
な業務からは
今日で卒業しましょう♪
「SUMIF」関数とは
改めて
「SUMIF」とは・・
「SUMIF」関数
機能:条件にあった数値の合計を算出する
先ほどお伝えしたように
条件にあった
数値のみ
集計してくれるので
お金の計算する時など
すごく便利です!
書式
「SUMIF」を使う場合は
このような書式で入力します。
=SUMIF(範囲,検索条件,合計範囲)
具体例を用いて
これから
解説していきますね!
活用例
今回は、
左側に並んだ
部活動の使用金額を
右側の表で
各部活ごとの使用金額に
分けていきます!
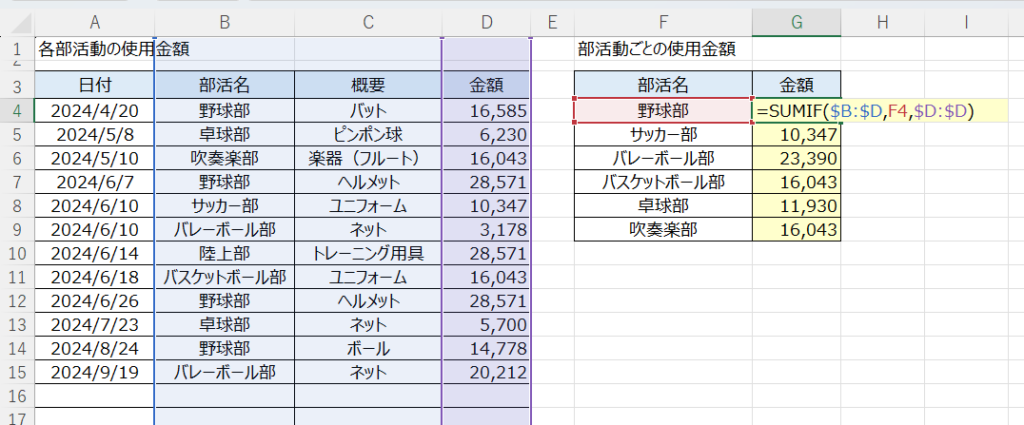
野球部は
左側の表に
4つ金額が入っています。
野球部の
使用金額を求めるとき
=SUMIF(範囲,検索条件,合計範囲)
なので
範囲:B~D列
検索条件:F4(野球部)
合計範囲:D列
となります。
ちなみに
「B~D列」
とせず、
「B4~D15」
にしても
計算できますが
これから行が増えた時に
「B~D列」にしておくと
自動で右側の列にも
追加されます!
抜け漏れなくていいですよね!
最後に
いかがでしたか??
地味に面倒な
予算の管理系業務・・
今日からちょっと
楽しくなりそうですよね!
「SUMIF」関数まで
扱えたら
もう完全に
”Excel中級者先生”
って感じです!
運動会の
集計ヒーローに
なる日も近いですね!笑
最後に、
毎度お伝えしていますが、
すぐに挑戦してみる
ということがとても大事です!
とにかく実践して
将来的な
作業時間を時短していきましょう!
最後までご覧いただき
ありがとうございました。
他の投稿も
ご覧下さいね♪




