こんにちは!
ういです!
本日は
Excel便利機能を
紹介していきます!
本日は
「オートSUM」
についてです。
まだ学び始めで
関数はちょっと早いかな~
という先生は
超簡単に
最初の一歩を踏み出せる
必見の
便利機能です!!
オートSUMを
知っているかどうかで
データの足し算の
効率は
本気で
1000倍くらい
違うんじゃないでしょうか!?

オートSUMって
Excel初心者は
もちろんのこと
上級者になっても
使う頻度めちゃくちゃ
高いです!!
ずっと使える
機能ですので
是非今日
習得してくださいね!
また、
本日は
いろいろな時短術を
ご紹介させて
いただきます!!
本気で時短を
したい先生は
必ず最後まで
ご覧くださいね!
オートSUMとは
本日は
Excel便利機能の
「オートSUM」を
ご案内します。
オートSUMとは?
オートSUM:自動で範囲を選択して足し算してくれる機能
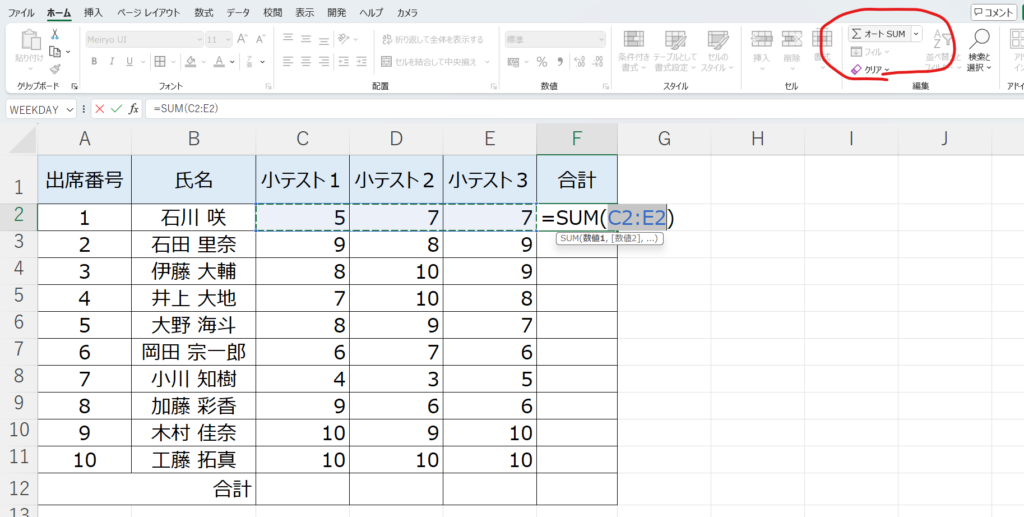
Excel画面の
「ホーム」タブにある
赤丸の部分に
オートSUMが
あります!
上記の例は
3回の小テストの
点数表ですが、
石川さんの合計点を
出したいとき
「F2」セルに
カーソルを合わせて
「オートSUM」の
ボタンを押すだけで
自動で範囲選択されて
「Enter」を押すだけで
足し算が完了します!
ちなみに、
もっと時短したい方は
ショートカットキー
「Shift」+「Alt」+「=」
でオートSUMを
呼び出すことができます♪
便利な機能
では、
オートSUMの
便利機能を
2つ紹介していきます!
先ほどの表ですが
石川さんの
点数以外にも
たくさん合計を
出したい箇所がありますよね!
これ、一気に
合計出せちゃいます♪
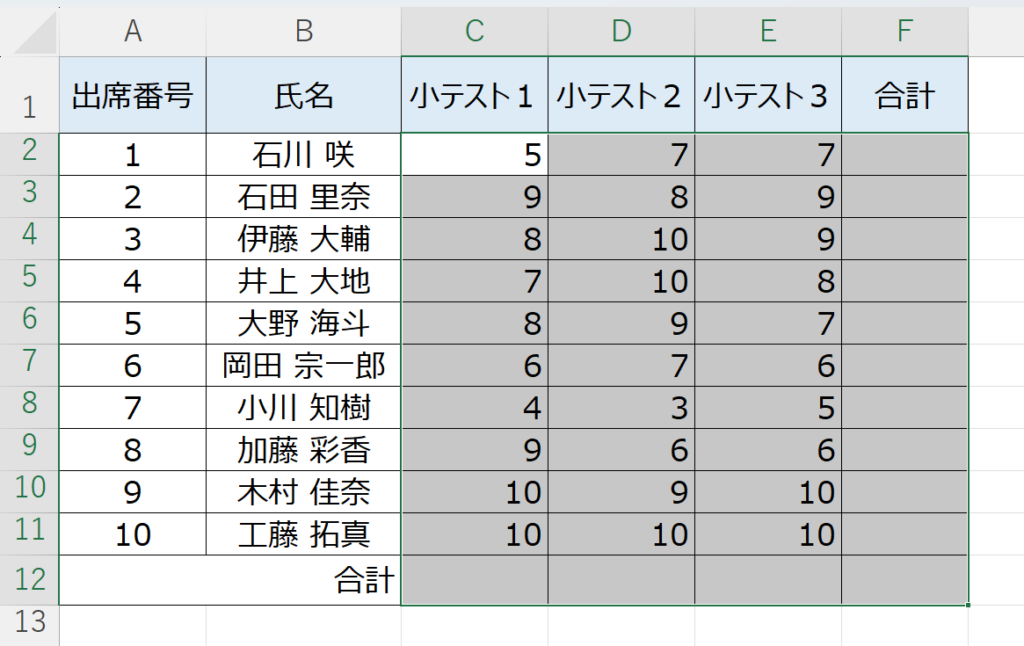
上の図のように、
範囲選択して
「オートSUM」
を押します!
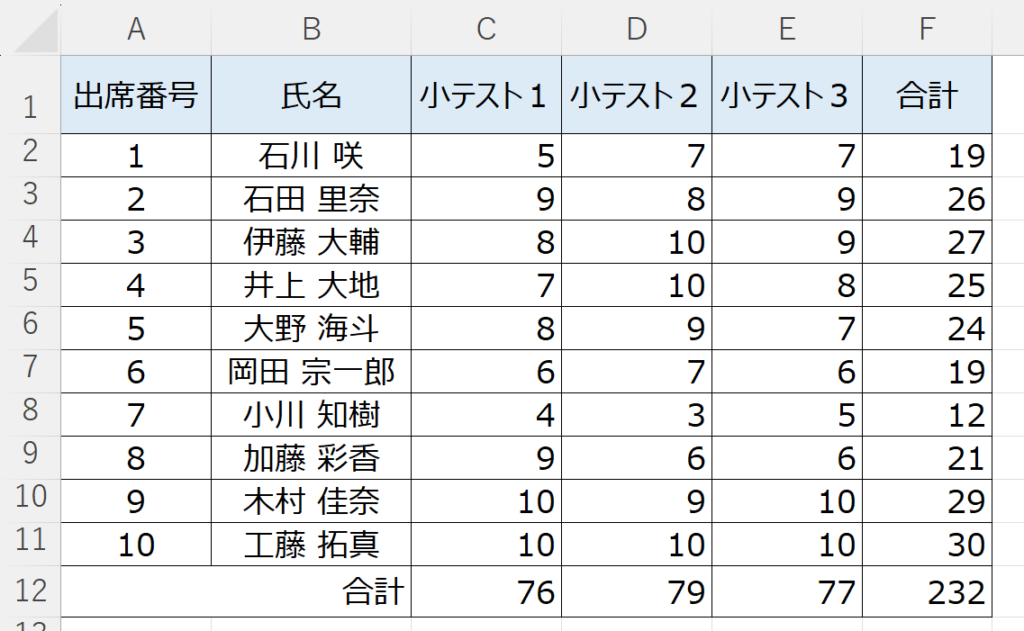
そうすると、
あら素敵!
一気に計算
完了しちゃいました!
これは
時短先生ですね✨
続いて、
「オートSUM」
だけじゃない!
「オート○○」を
ご紹介します!
オートSUMのボタン
よ~く見てみると
プルダウンがあるので
押してみます!
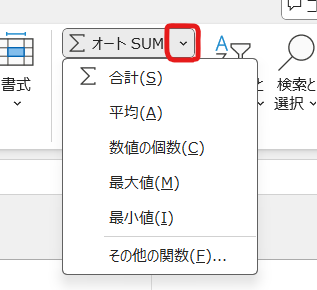
■平均
■数値の個数
■最大値
■最小値
■その他の関数
いろいろありますね!!
全部やってみましょう!
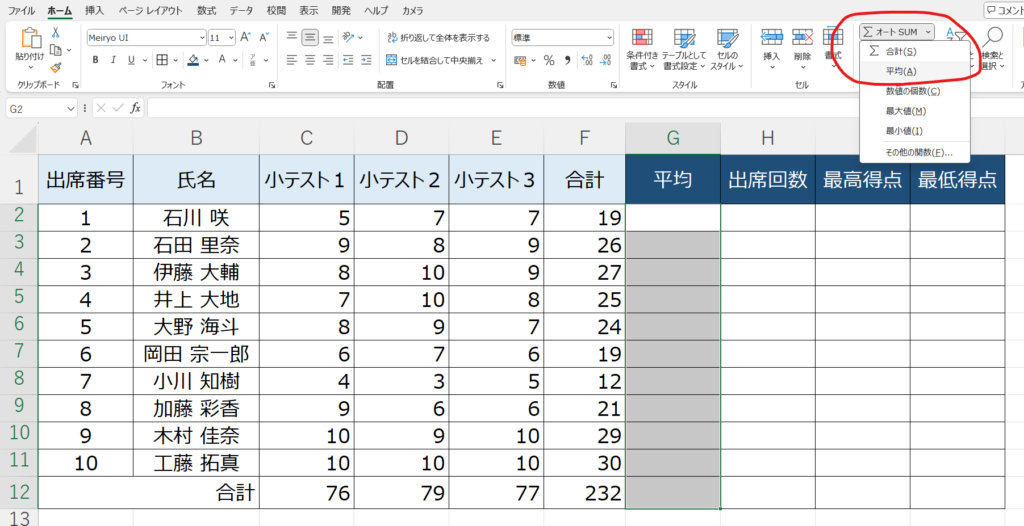
「平均」を押してみると・・・
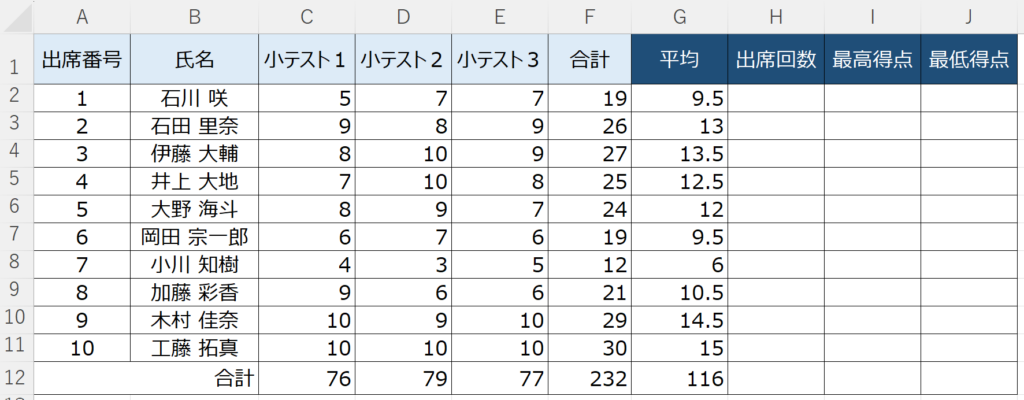
平均値になりました!
続いて
出席回数
(数値の個数)
を入力しようと思うと
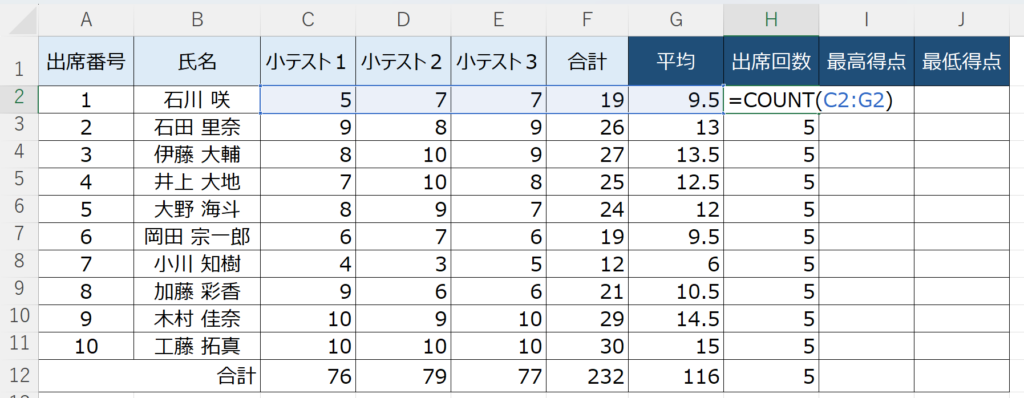
C2~G2が
自動で範囲選択されますが
F2とG2は
範囲から外したいので
=COUNT( )
の( )内を
消去した上で
カーソルを合わせて
再度「Enter」を
押します!
同じ要領で
他の項目も
入力できました!
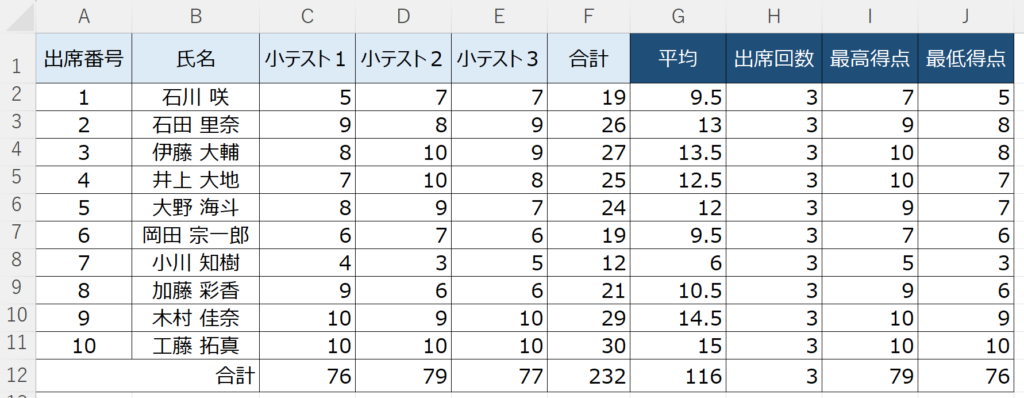
最後に
いかがでしたでしょうか。
「オートSUM」の
ご紹介と
それに関連する
便利術を紹介しました!
関数って難しそう・・
という方の
一歩目になると
嬉しいです!
最後までご覧いただき
ありがとうございました。
他の投稿も
ご覧下さいね♪




