こんにちは!
ういです!
本日も
基本用語を
解説していきます!
本日は
「絶対参照」
についてです。
これを
使いこなせるのと
使いこなせないのでは
関数を入力して
コピーしていったときの
手間が
誇張なしで
10倍は
変わります!!!!
これから
Excelを学んでいただく中で
非常に重要な
基本用語ですので、
必ず押さえてくださいね!

絶対参照??
なにそれ??
って方も
全然大丈夫です!
仕組みさえ
理解してしまえば
難しくないです!
一緒に勉強していきましょう!
絶対参照とは
本日は
Excel基本用語の
「絶対参照」を
ご案内します。
絶対参照とは?
絶対参照:セルをコピーしても参照位置が変わらない参照方法
下表のように、
RANK関数を使って
順位を求めるとき
実は「絶対参照」を
活用すると便利です。
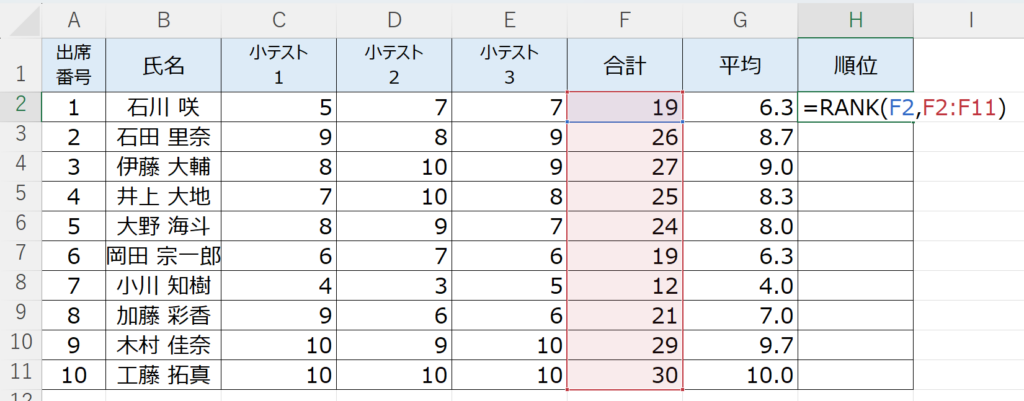
石川さんの
順位を求めたいとき
RANKは
=RANK(求めたい数値,比べたい数値,昇順or降順)
ですので、
求めたい数値=F2
比べたい数値=F2:F11
昇順or降順:降順なので入力なし
となります。
これ、
下にコピーする場合に
普通にコピーしたら
=RANK(F3,F3:F12)
となります。(下表)
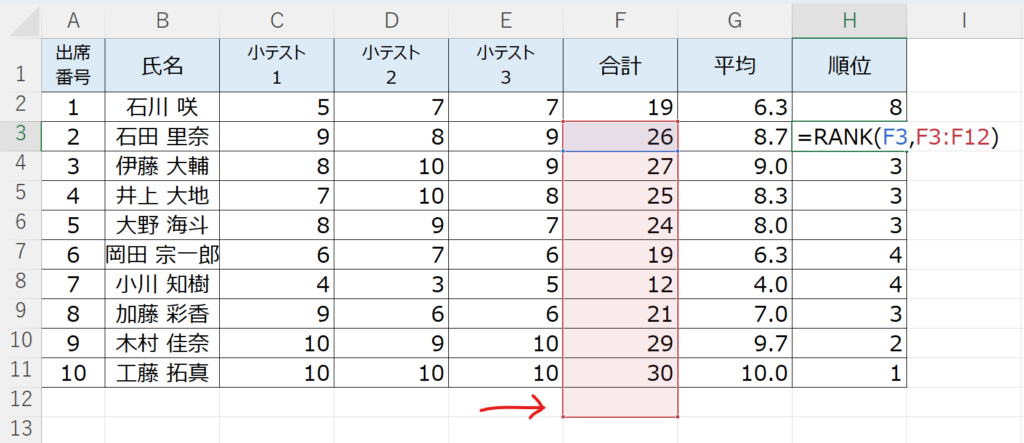
一つ下の
石田さんの順位を
求めたいので
求めたい数値=F3
比べたい数値=F2:F11
昇順or降順:降順なので入力なし
としたいんですが・・
コピーしたら
赤い矢印のように
「比べたい数値」も
一緒に下に下がって
正しい範囲に
なっていないので
誤った計算と
なってしまいました。
できれば
「比べたい数値」は
「F2:F11」
のままで
コピーしたいですよね!
そんな時に
絶対参照を使います!
求めたい数値=F3
→「相対参照」
※コピーしたセルが動く
比べたい数値=F2:F11
→「絶対参照」
※コピーしたセルが固定される
としたいので、
絶対参照にしたい
「F2:F11」の
行番号・列番号の前に
「$」を入力します!
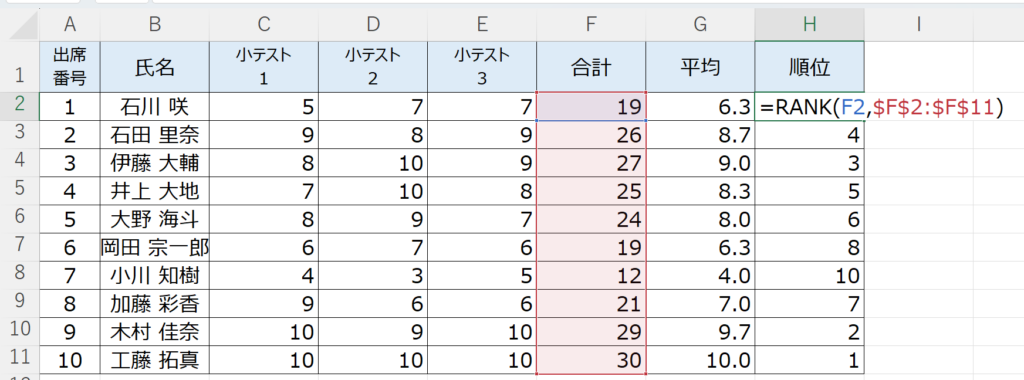
=RANK(F2,$F$2:$F$11)
となります!
この状態で、
下にコピーをすると
さっきまで
動いていた
「比べたい数値」が
固定されました!
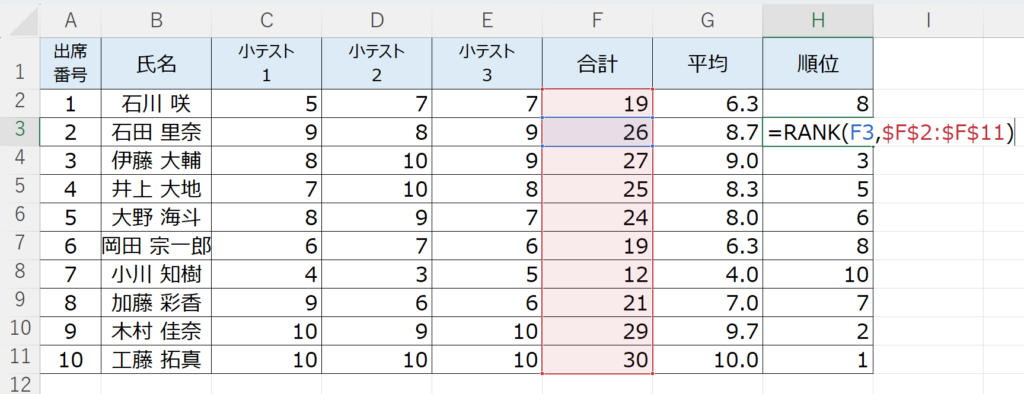
便利な機能
上記で
絶対参照を使って
コピーを楽にするの
できそうだなって
思っていただいても
毎回「$」の
入力面倒だなと思った
そんなのあなたのために
とっておきの便利機能を
紹介します!
先ほどの
「$」の入力、
毎回入力している訳ではなく
実は
入力したいセルに
カーソルを合わせて
「F4」を
押しているだけです!
1回押すと、
絶対参照になります!
とても便利ですね!
最後に
いかがでしたでしょうか。
「絶対参照」の
ご説明と
それに関連する
便利術を紹介しました!
絶対参照を
使いこなせるかどうかで
本当に作業の質が
変わってきますので、
一度組んだ
関数の修正を
繰り返さないためにも
是非明日から
実践で使ってみてください♪
最後までご覧いただき
ありがとうございました。
他の投稿も
ご覧下さいね♪




