こんにちは!
ういです!
今回は、
「先生が本当に使うショートカットキー」
最終回となります。
今までに紹介した
ショートカットキーは
もう習得できましたか?
だとしたら、
もう既に
時短を実感し始めて
いらっしゃるのではないでしょうか?
まだちょっと自信ないな~
という方も
使っていけば
自然に身につくものですので
普段から意識して
使っていってくださいね!
一番大事なことは
『継続する』ことです。
何事もすぐに諦めてしまったり
サボり癖のある子より
上手にできなくても
一生懸命継続して
がんばっている子のほうが
最終的には
できるようになるのを
教師である皆さんは
日々体験されていらっしゃるのでは
ないでしょうか??

耳の痛い話ですが・・
大人も一緒ですよね??
習得すれば、
間違いなく時短になるのに
全部身に付けるまで
続けられる人は
本当に少ないです。
だからこそ、
継続できる覚悟をもって
この先を読み進めてくださいね!
今日までできなくても
大丈夫。
私も最初から
できたわけでは
勿論ないですし
一生懸命努力して
身に付けた力です!
今日から始めれば、
早ければ1週間で
時短を実感できると思います。
覚悟をもって
今すぐ始めましょう!

今回のショートカット5選
今回ご紹介する
5つのショートカットキーは
こちらです。
ここまで読んでいただいた
あなただから伝えたい
本当に時短に繋がる
ショートカットキーを
揃えていますので
是非、
覚えて、実践を
繰り返してくださいね!
このショートカットキーが
当たり前に
使えるようになったら
本当に今までとは
ひとあじ違う働き方に
なると確信できると思います。
今日もしっかり
染み込ませてくださいね!!
| ショートカットキー | 操作内容 |
| Ctrl+Shift+6 | 外枠罫線を引く |
| Shift+スペース | 半角スペースを入力 |
| F2 | (Excel内)セルの最後尾にカーソル (PC全般)フォルダ・ファイル名の変更 |
| F4 | 前の動作を繰り返す |
| Ctrl+複数セルクリック | 複数セルを同時選択 |
Ctrl+Shift+6

さて、
Excelの強みである
大量のデータを処理したり
表で一覧化する際に
必ずといっていいほど
使用するのが
「罫線」ですよね!
罫線のショートカットキー
いろいろありますが、
正直、私は
ワンクリックで
罫線を引ける
ショートカットキーは
これしか使っていません。
それが、ご案内した
「Ctrl+Shift+6」です!
こちらを使用すると
外枠の罫線を
一瞬で引くことができます!
外枠罫線って
Excelを使いこなせれば
使いこなすほど
大活躍する機能ですので
今のうちから
当たり前に
使いこなせるように
練習してくださいね!
指使いは
Ctrl = 小指(左手)
Shift = 薬指(左手)
6 = 人差し指(右手)
です!
Shift+スペース
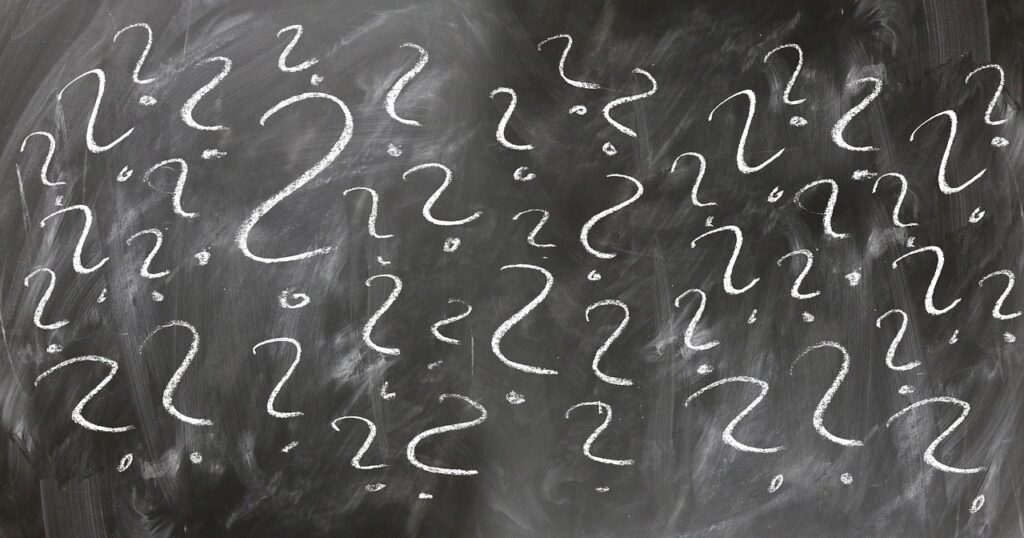
続いて、
先生必見の
ショートカットキーです!
子どもたちの
情報を管理して
データ入力していくのって
教師にとって
とても大事な仕事ですよね!
お名前を入力する機会
かなり多い
職業だと思います!
例えば、
「山田 太郎」と
入力する時
苗字と名前の間に
半角スペースが
入っていますが
みなさん
どう打ち込んでいますか?
毎回
英数字などに切り替えて
打っている方・・
正直いらっしゃると思います。
これ、
「Shift+スペース」
で解決です!
「Shift+スペース」
を押せば
ひらがな入力の時でも
半角スペースが
打ち込めるんです!
私も日ごろから
大変お世話になっている
ショートカットキーです!
もう英数字の切替とは
おさらばですね♪
指使いは
Shift = 小指(左手)
スペース = 親指(左手)
で私は使っています!
F2
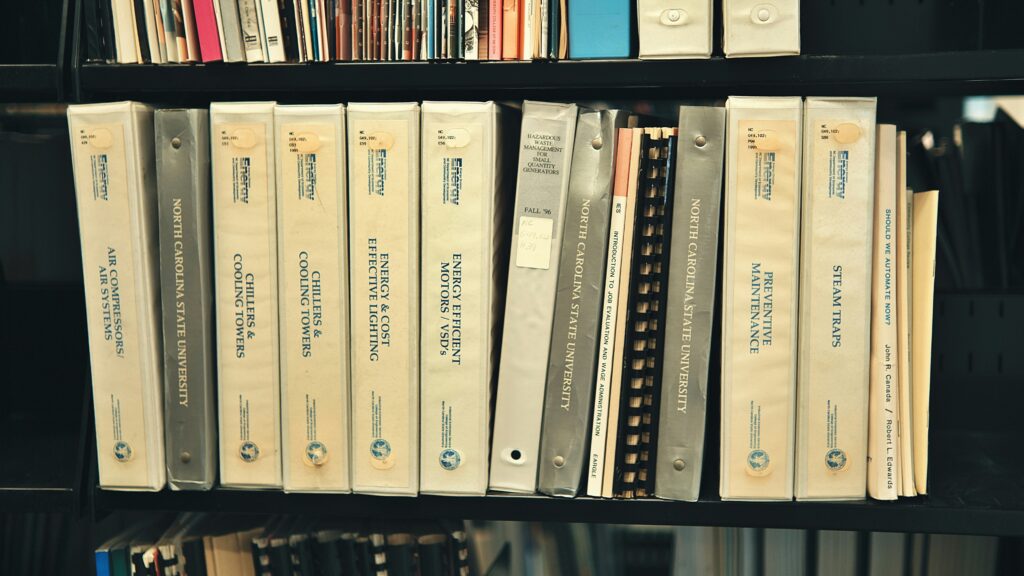
実は「F2」キーって
かなりマルチに使えるの
ご存じでしたか??
「F2」キーは
Excelで使う場合と
そうでない場合と
両方使える
ユーティリティな
キーなんです!!
まず、
Excelでの使い方は
セルを選択して
「F2」を押すと
セルの最後尾にカーソルが入り
ダブルクリックしなくても
文章の続きを
打ち込むことができます!
これを覚えれば
かなりマウスに
手を置く時間が減って
キーボード上で
完結する率が
グンと上がりますね!
また、もう一つの
「F2」の使い方!
これ絶対
覚えていただきたいです!
一言でいうと
「名前の変更」が
一瞬でできるセルです。
みなさん、
Excelや他のファイルを
フォルダ別に分けて
入れていると思いますが
フォルダやファイルの
名前の変更
面倒くさくないですか??
毎回右クリックで
名前の変更を押していた方は
今日から世界変わります!
これ、
フォルダやファイルに
カーソルを合わせて
「F2」キーで
名前の変更ができます!
これからの人生
名前の変更を行う回数分の
時短ができる
って考えたら
心躍りませんか?笑
これは今日から
やるしかないですね!
指使いですが、
私はいつも
左手の薬指で
「F2」を押してます♪
F4

続いて
「F4」のご紹介です。
こちらはExcel内で
マルチな性能の
キーなのですが
本日ご紹介するのは
「前の動作を繰り返す」
という機能です!
例えば、複数のセルに
色付けをするとき
毎回1つずつセルを選んで
「ホーム」画面から
色を選択していませんか?
そんな方は、
「F4」を使いましょう!
先ほど申し上げた通り
「F4」は
前の動作を繰り返す
ショートカットキーです!
先ほどの例で説明すると
一度色選択をしたら
直前の動作は
「色選択」だと
Excelが認識してくれるので
あとは、他にも
色を付けたいセルに
カーソルを合わせて
「F4」を
押していくだけです!
これまで繰り返していた
いろんなことが
時短できそうですね♪
ちなみに「F4」は
関数の入ったセルの中に
カーソルがあっている
状態で使用すると
絶対参照や複合参照という
別の機能になります。
ご注意ください!
※これも超重要な機能ですので
別の機会にご案内します
指使いですが
私はいつも「F4」を
左手中指で使ってます!
Ctrl+複数セルクリック

では、最後の
ショートカットキーの
ご紹介です。
すみません、厳密には
ショートカットキーでは
ないのですが(笑)
超重要なので
入れさせていただきました。
みなさん、
複数セルを選択したいとき
「Ctrl」を押しながら
マウスでクリックすると
場所が離れたセルも
一括して選べるの
ご存じですか??
単純に「Ctrl」を
押すだけなので
最後なのにこれだけ?
って思われる方も
正直いらっしゃるかもしれません。
ですが、
これは間違いなく
みなさんに
知っていただく必要のある
大事な時短術だと思います。
これまで、離れた場所にあったら
一つずつセルを選択して
一つずつ操作をしていた方は
これを機に
一気に済ませてください!
指使いは
言うまでもないですが
左手小指です!
まとめ

「先生が本当に使うショートカットキー」
シリーズは
いかがでしたでしょうか。
改めてにはなりますが、
あなたの仕事の中に
このショートカットキーを
取り入れると
これまで使っていた
事務作業の時間を
大幅削減できるので
沢山の業務に埋もれて
毎日がしんどい・・・
ということが
かなり軽減されますよね!
しっかりと実践を
繰り返すことで
「こんなに早く
事務作業が終わった」
という実感を得ることもできます。
多忙な毎日の中で
事務作業という
できればなくしたい仕事が
最小限で終わってしまうんです。
それに
一旦身に付けてしまえば
一生使えるスキルです!
ただ毎日
ひたすら事務作業を
しているのに
一向に仕事が終わらない・・
という場合
「業務量を減らす」か
「効率性を高める」か
の2択からしか
改善できないですよね。
でも「業務量を減らす」って
現実的には
むずかしいことが多いので
「効率性を高める」しか
実質選択肢はないんですよね。
「効率性を高める」って
我流で突き進むのは
むずかしいと思います。
身近に教えてくれる人が
見つからない場合は
XやInstagramなどの
SNSで探してみましょう!
私で良ければ公式LINEから
お声掛けいただければ
誠意を持ってアドバイスします!

さて、ここまで
先生が本当に使うショートカットキー
について話しましたが
お伝えしたことを
実際に
時短に繋げるためには
繰り返して実践することが
重要です。
実は、公式LINEに
ご登録いただいた皆様には
最初のプレゼントで
お渡ししている
「ショートカットキー一覧」
実際に、
私の作成した
ショートカットキー一覧を
使っていただいている方は
お気づきだったかもしれませんが
実は、この一覧表に
今回紹介した20選の
ほとんどが入っているんです。
でも、お渡ししても
実際に行動する方は
2割ほど・・
というのも現実です。
ここまで読んでいただいた
あなただからこそ
本気で
時短術と向き合って
いただきたいです。
時短を実現して
プライベートも充実した
そんな毎日になるように
改めて、
今すぐ行動に
移してみてくださいね!




