こんにちは!
ういです!
本日も
Excel便利機能を
紹介していきます!
本日は
「フィルター機能」
についてです。
フィルター機能は
とても簡単に
関数など不要で
データの絞り込みが
できるので
多めのデータを
扱うときに
めちゃくちゃ
便利です!

フィルター機能も
初心者から
上級者まで
ずっと使える
機能ですので
是非
習得してくださいね!
本日も
フィルター機能に
かかわる
便利機能を
紹介しますので
本気で時短を
したい先生は
必ず最後まで
ご覧くださいね!
フィルター機能とは
本日は
Excel便利機能の
「フィルター機能」を
ご案内します。
フィルター機能とは?
フィルター機能:条件に合う値を検索・表示または非表示にする機能
本日は
以下の表に
フィルター機能をかけて
「性別」欄で
「女」だけ
絞りたいと思います!
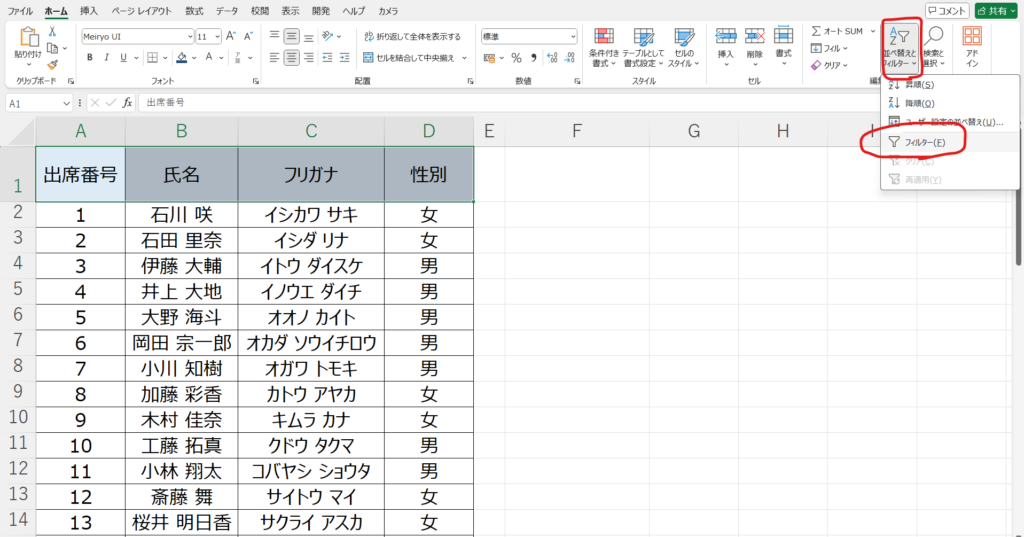
まず、上記のように
フィルターをかけたい
範囲を選んで
(今回はA1~D1)
「ホーム」タブの
「並べ替えとフィルター」
→「フィルター」
を選びます。
すると、
以下のように
見出しセルの右下に
矢印が出ますので
こちらを押します!
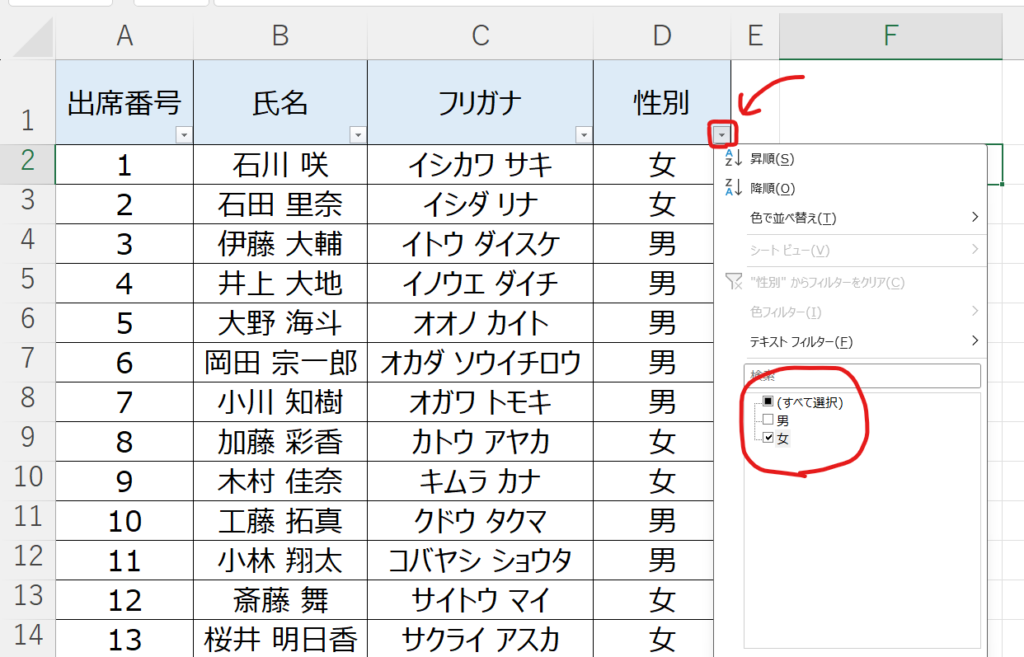
そして、今回は
「女」だけ絞りたいので
「女」のみ
チェックをします。
こちらでOKを押すと
以下のように
反映します!
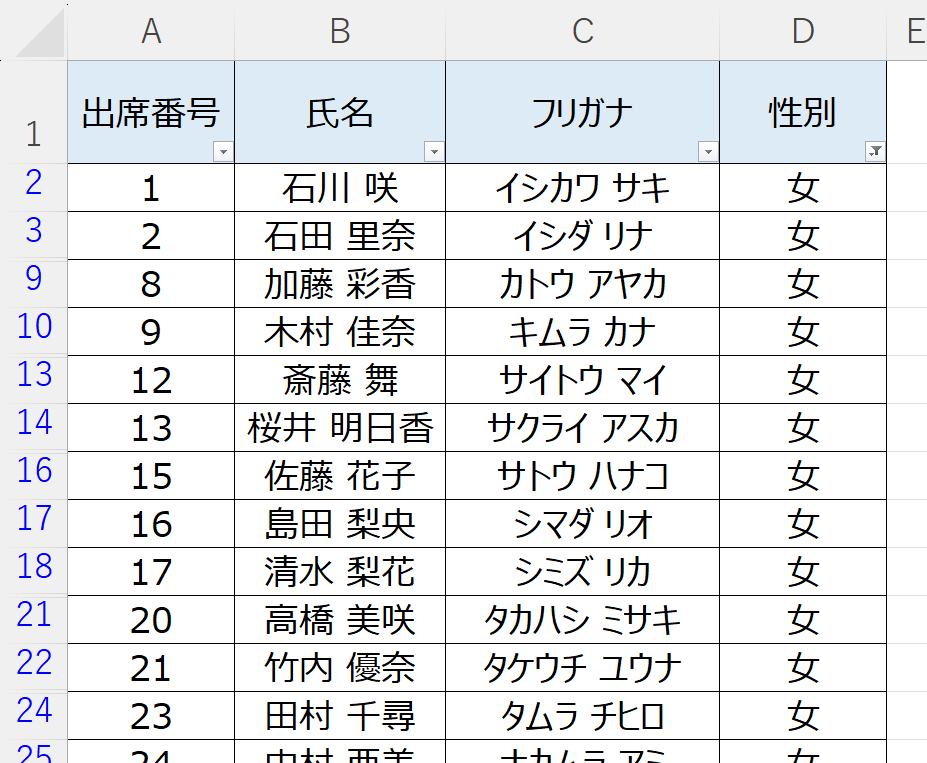
便利な機能
では、
フィルター機能の
便利機能を
2つ紹介していきます!
最速で表に
フィルターをかけて
しかも見た目の
カッコイイ表にする方法
「表のテーブル化」
を紹介します!
先ほどの表の中
どこでもいいので
セルにカーソルを合わせて
「Ctrl」+「A」
これで表全体が
選択されます!
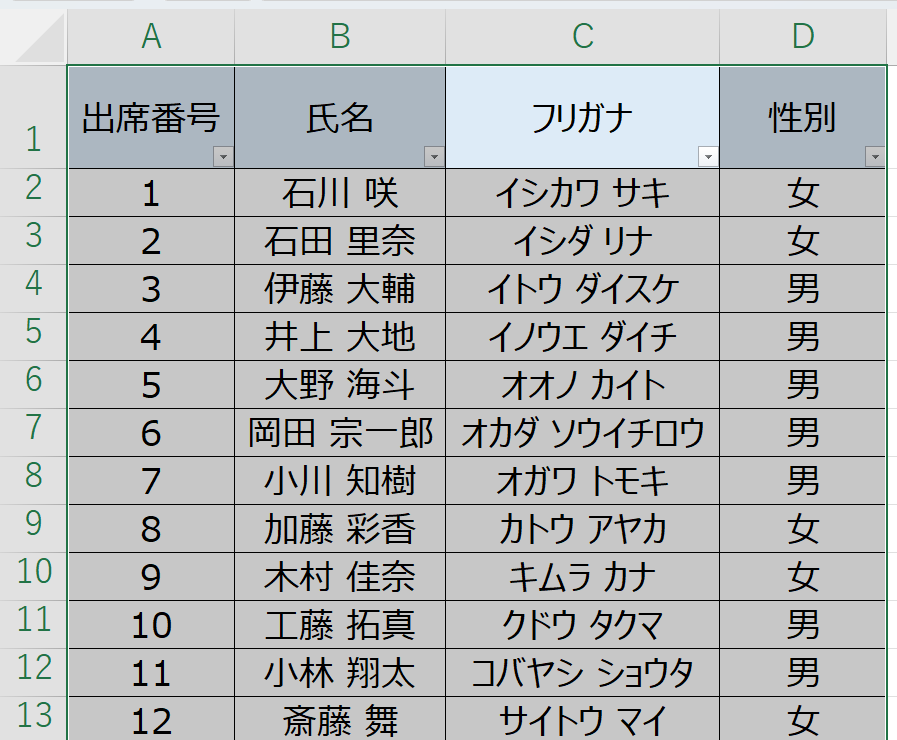
この状態で、
表のテーブル化を
します!
「Ctrl」+「T」
を押してください!
すると、
ポップアップが出るので
「OK」を押します。
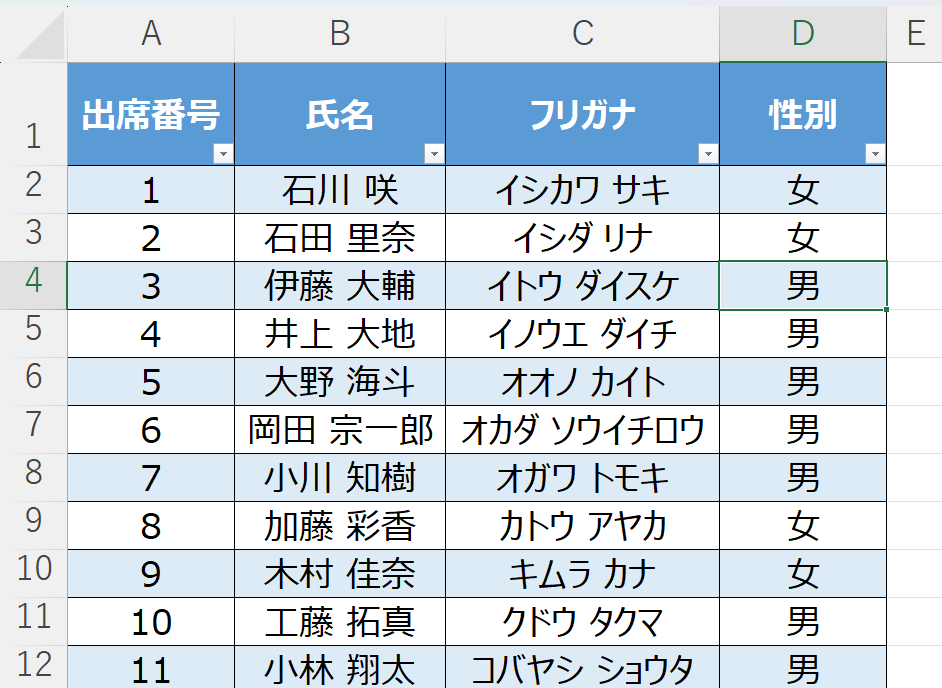
そうすると、
あら素敵!
一瞬でカッコイイ表に
早変わり!!
フィルター機能も
デフォルトで付きます!
めちゃくちゃ
便利ですね!
最後に
いかがでしたでしょうか。
「フィルター機能」の
ご紹介と
それに関連する
便利術を紹介しました!
最後のテーブル化、
実は簡単なんですが
めっちゃ仕事できる
先生みたいですよね!!
是非、
先生すごーい!
仕事できる!!
と言われる
フィルター機能や
テーブル化を
使いこなしてくださいね!
最後までご覧いただき
ありがとうございました。
他の投稿も
ご覧下さいね♪




