こんにちは!
ういです!
本日も
基本用語を
解説していきます!
本日は
「セルの表示形式」
についてです。
先生から
よく
「1-1」
と入れたいのに
勝手に
「1月1日」
になるんですよ!
といった
相談を受けます。
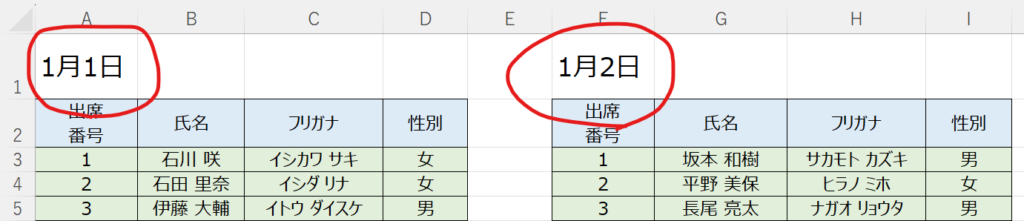
これ、
「表示形式」が
問題でこうなってますね!
Excelの
便利機能が
功を奏して
このような
表示になってしまうんですが
このようなことで
Excel嫌いに
ならないで下さいね!
こんなの1秒で
解決しちゃいましょう!!
クラス番号などは
よく使われると思うので
今日でこの悩みと
サヨナラできるように
解説していきますね!

使う頻度高いと
思いますので
最後に
ショートカットキーで
更に時短できる方法を
ご紹介させて
いただきます!!
本気で時短を
したい先生は
必ず最後まで
ご覧くださいね!
セルの表示形式とは
本日は
Excel基本用語の
「セルの表示形式」を
ご案内します。
セルの表示形式とは?
セルの表示形式:セルに入力した値はそのままの状態で、見た目のみを変更することができる機能

Excel画面の
「ホーム」タブにある
赤丸の部分で
表示形式を
変更やカスタマイズ
することができます!
便利な機能
では、最初の
「1-1」が
「1月1日」になる問題
解決していきます!
先ほどの
「1-1」と
入力したセル
欲見てみると
セルの表示形式が
「ユーザー定義」
になってますね。
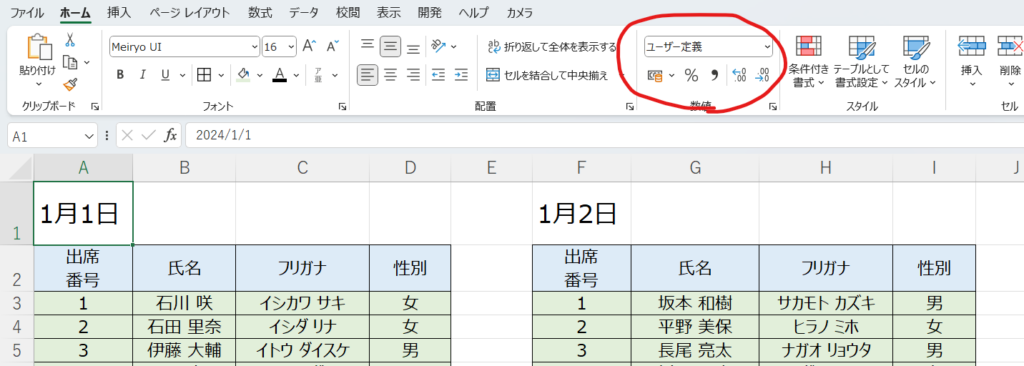
こちらの
プルダウンを
押していただくと
たくさんの
表示形式が出てきます。
今回は
「文字列」を
選んでいただきます。
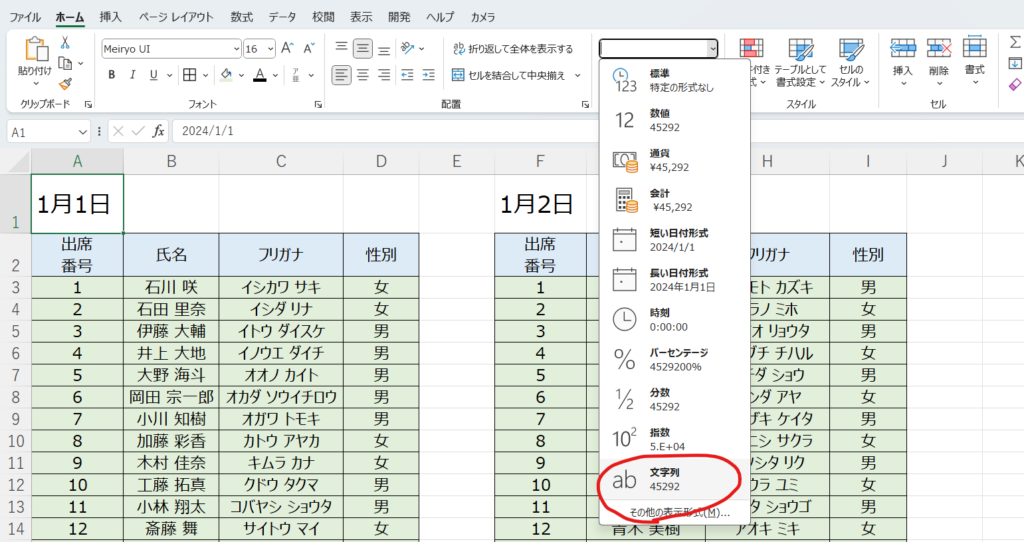
そうすると、
何故か
「45292」という
謎の数字が
勝手に入力
されているんですが、
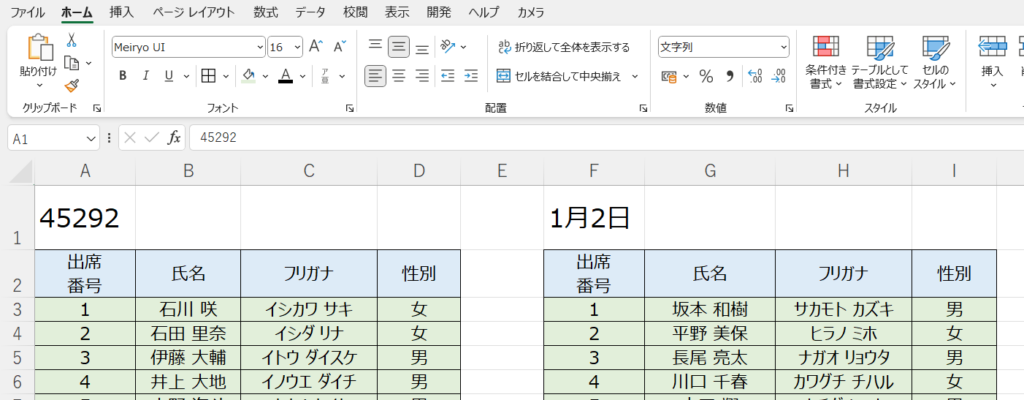
ざっくり言うと
一旦
「日付」の入力に
なってしまったのですが
勝手に入ってしまった
2024年1月1日を
「日付」を
数値で表すと、
先ほどの
「45292」になります。
なので、表示形式を
「文字列」にして
セルに入力したまま
表記されるように
設定を変更した時、
この「45292」が
表示されてしまった・・
という感じです。
一応説明しましたが、
これは
覚えなくてもいいです。笑
とにかく
やっていただくことは、
もう一度
セルに「1-1」を
入力いただくことです!
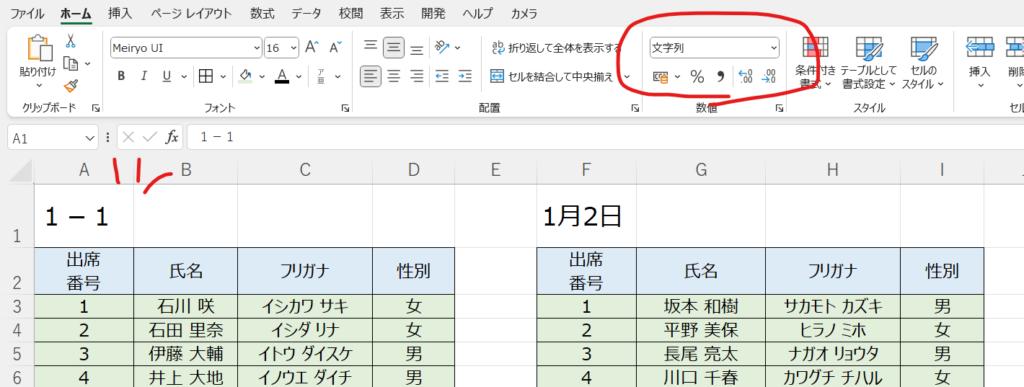
先ほどのように
入力したら
「1-1」が
反映しました!
ちなみに、
電話番号を
入力する時なども
数字だけ入れると
最初の「0」が
消えてしまったり
しますよね。
これも、
セルの表示形式が
自動で「数値」
になってしまうので
起きてしまう
問題なんです。
ですので、
同じ方法で
解決できます!
続いて、
セルの表示形式の
ショートカットキーを
紹介します!
セルの表示設定は
「Ctrl+1」で
呼び出すことができます!
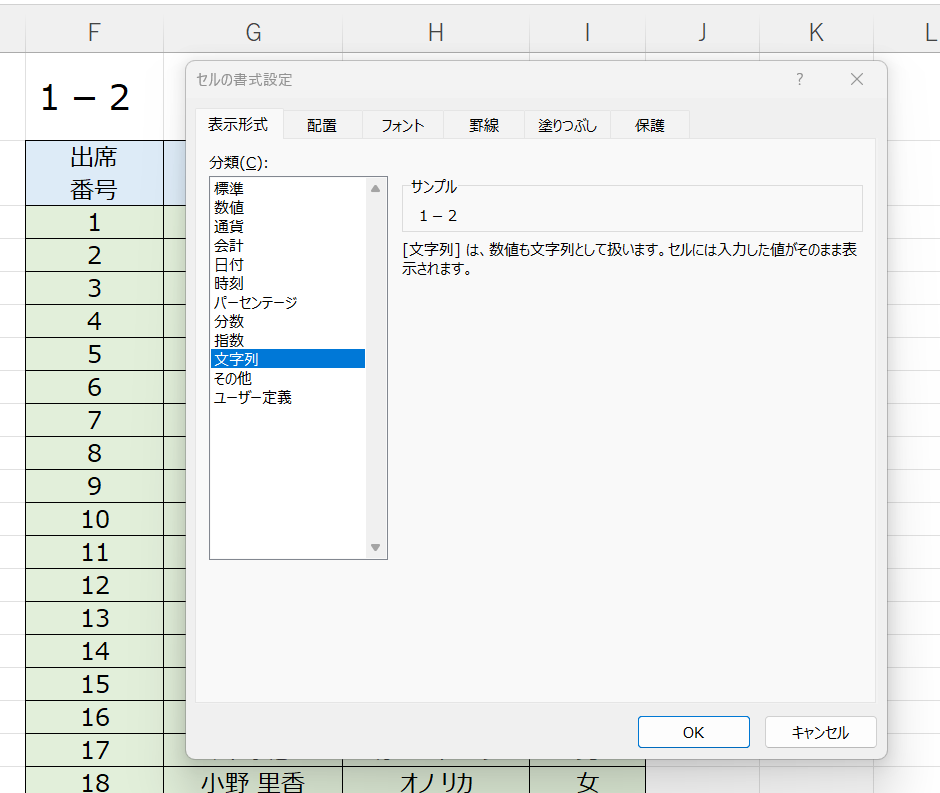
より時短で
いきたい方は
こちらも
おすすめです!
最後に
いかがでしたでしょうか。
「セルの表示形式」の
ご説明と
それに関連する
便利術を紹介しました!
きちんと知っていたら
全然難しくないのですが
はじめて
「1-1」を
入力した時は
絶対
びっくりしますよね!
しっかり勉強して
悩みなく
仕事をしましょう♪
最後までご覧いただき
ありがとうございました。
他の投稿も
ご覧下さいね♪




