こんにちは!
ういです!
本日も
基本用語を
解説していきます!
本日は
「オートフィル機能」
についてです。
「オートフィル機能??」
という先生も
いらっしゃる
かもしれませんが
大丈夫です!!
めちゃくちゃ便利な
機能なので、
オートフィル機能を
知ってるか知らないかで
作業効率は
本気で10倍は
早くなります!
更に、
基本機能の後に
便利機能を
紹介しますが、
便利機能まで
しっかり使いこなせると
作業効率
更に10%UPです!!
(本当です・・!)
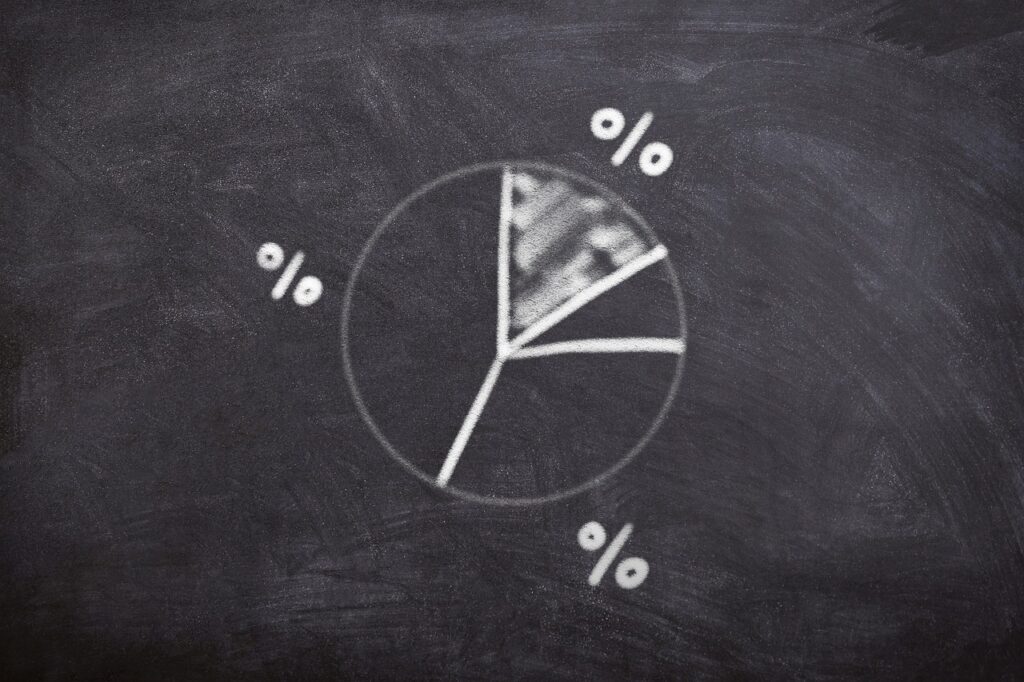
本気で時短を
したい先生は
必ず最後まで
ご覧くださいね!
オートフィル機能とは
本日は
Excel基本用語の
「オートフィル機能」を
ご案内します。
オートフィル機能とは?
オートフィル機能:連続したデータを入力できる機能
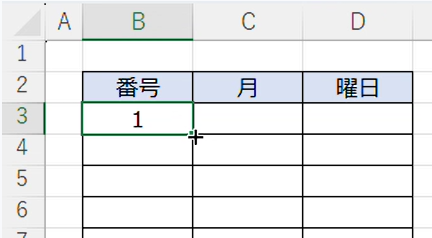
セルの右下に
カーソルを合わせた時に
出てくる
「+」マーク
のことです!
「な~んだ!」
「知ってる!!」
という方も
いらしゃるかと
思いますが
名称があまり
知られていないのですが
折角の機会ですので
覚えていただければと思います。
便利な機能
オートフィル機能ですが
「どういう風に使えるの?」
という質問に
これから
お答えしていきます!
オートフィルは、
「連続したデータを
入力できる機能」だと
お伝えしましたが、
例えば、
以下のように使えます!
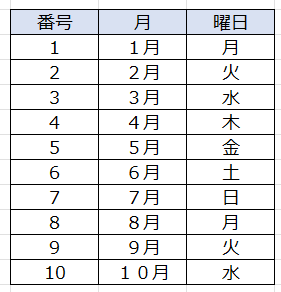
■番号を1~10で振りたいとき
■1月~10月を連続で入力したいとき
■曜日を順番に入力したいとき
これ、
すべて手入力しなくても
オートフィルで解決です!
下のように
オートフィルしたい
セルを選んで
セルの右下に
カーソルを合わせて
矢印のように
反映させたいセルまで
引っ張ります。
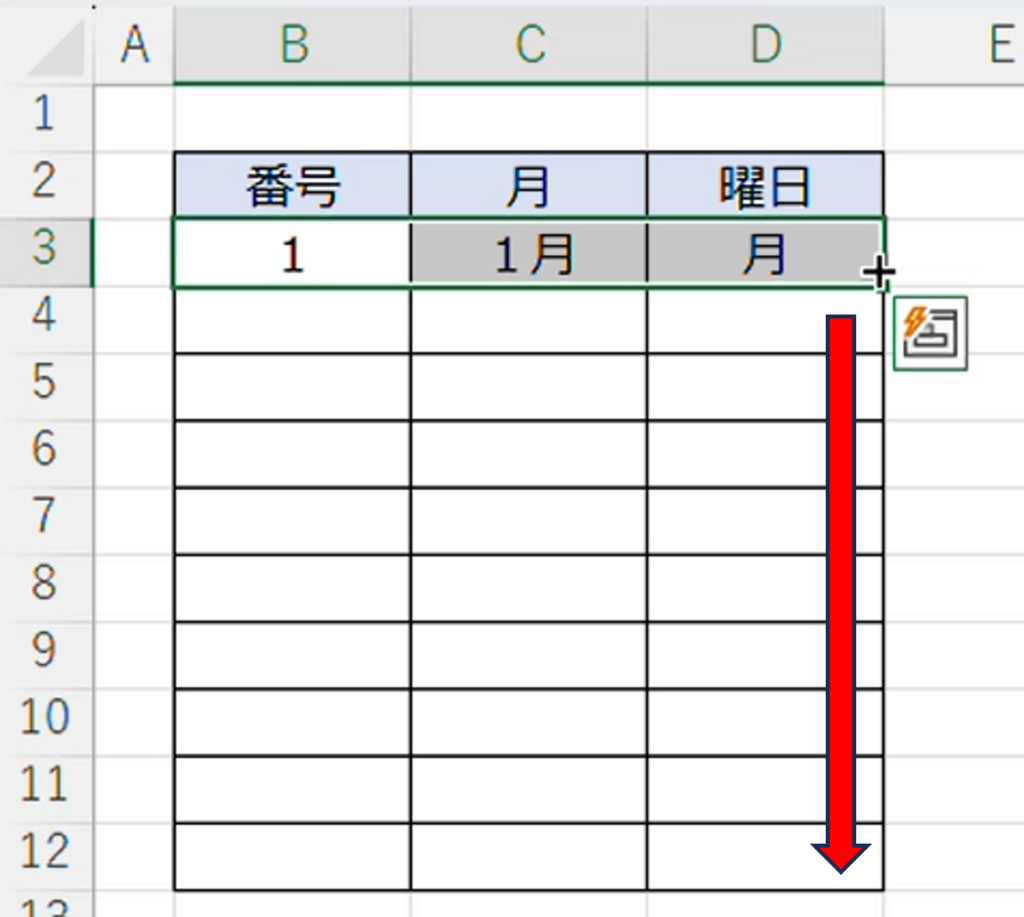
すると、
先ほどのような
入力法則で
セルが自動反映します!
便利ですよね~~!
ちなみにですが、
上記の状態で
ダブルクリックをすると
勝手に表の最後を
判断して
連続するデータを
入力してくれるので
データが沢山あるときも
めちゃくちゃ便利です!!
続いて、
オートフィルの
隠れ性能を
ご紹介します!
先ほどのように
1~10ではなく
下表のように
「1」を連続して
入力したいとき
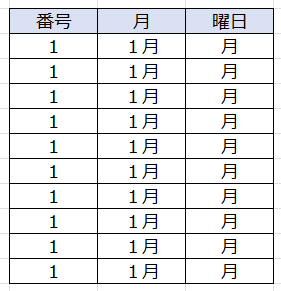
「フラッシュフィル
使えない!」
って思わないでください!
実はこれ、
便利な機能があって
一旦一番下まで
反映させた状態にすると
右下に
オートフィルマークが
出てくるので
これを
押してもらうと、
以下のように
展開されます。
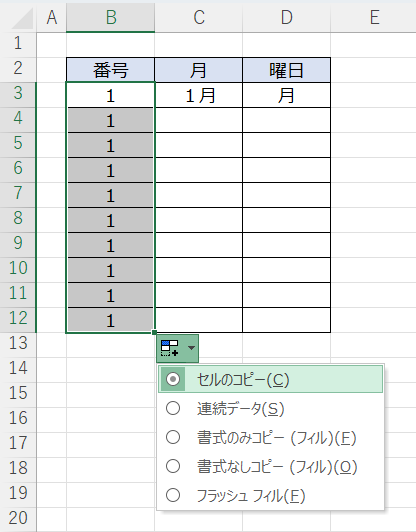
1~10が出る方は
これを
「セルのコピー」に
変えていただくと
全部「1」の
データに変更されます!
月や曜日も一緒です!
さらに、
今日はもう一つ
おまけです!
以下のように、
セルの右下に
カーソルを合わせて
「+」マークが
出たところで
「Ctrl」を押すと、
更に小さい「+」が
追加されます!

この状態で
下にコピーすると
先ほどと同じように
反映させることが
できます!
最後に
いかがでしたでしょうか。
「オートフィル機能」の
ご説明と
それに関連する
便利術を紹介しました!
簡単で
かなりの効率化ができて
本当にコスパの良い
機能ですので
しっかり活用して
効率よく仕事をしましょう♪
最後までご覧いただき
ありがとうございました。
他の投稿も
ご覧下さいね♪




